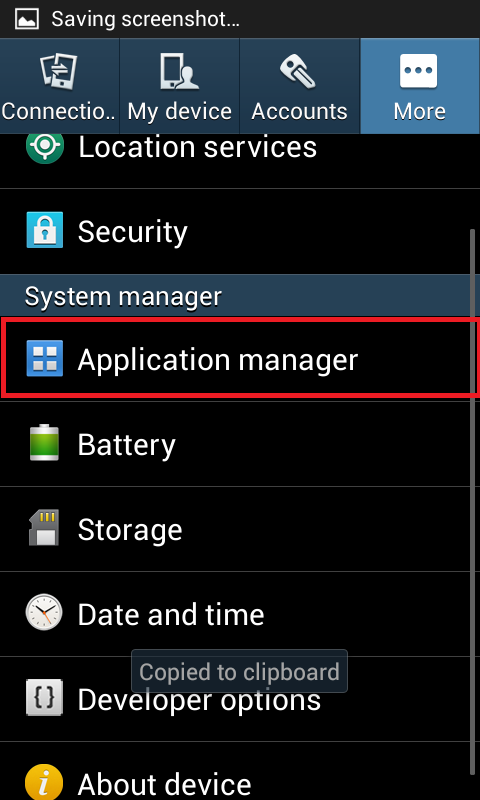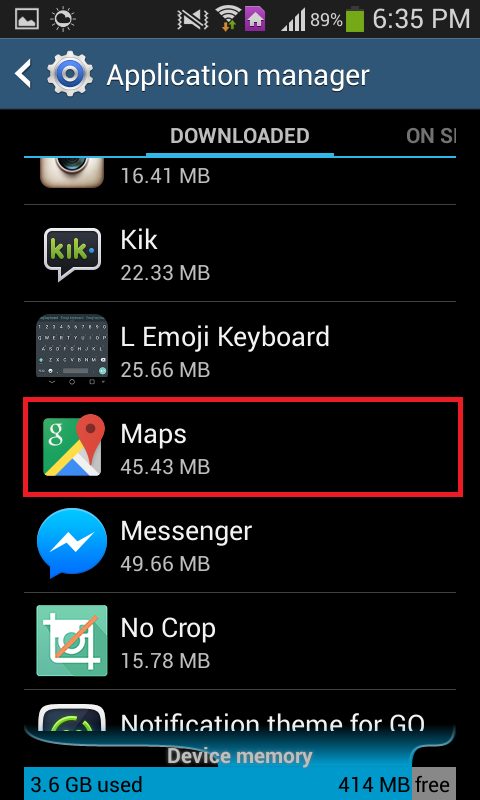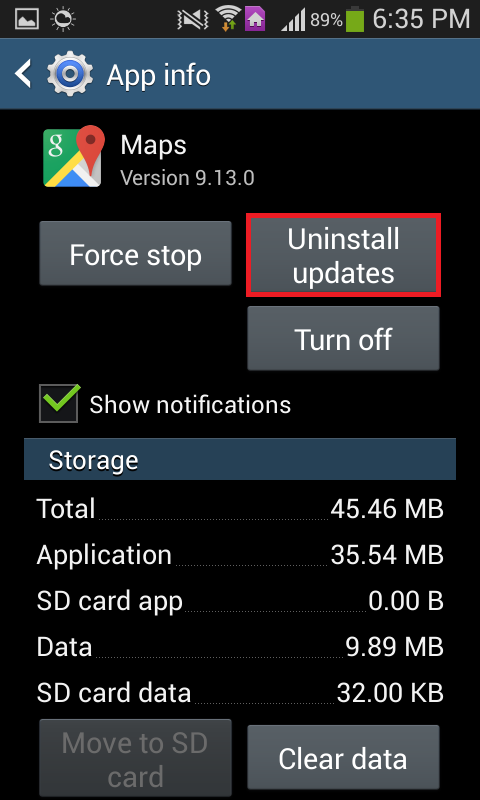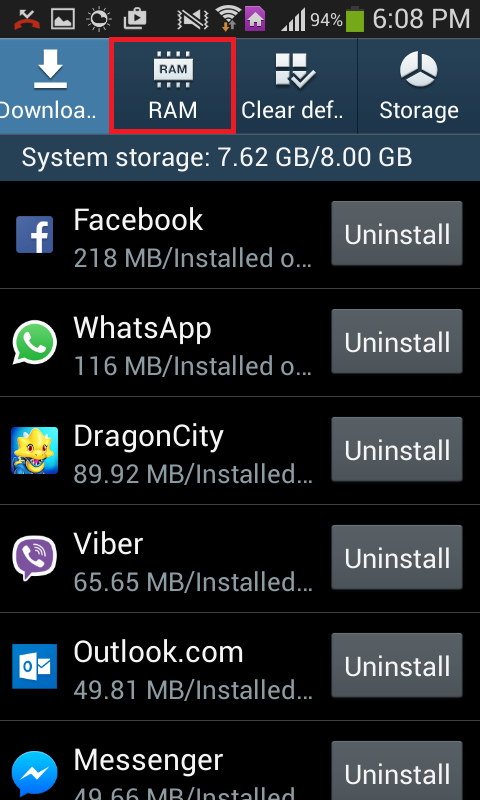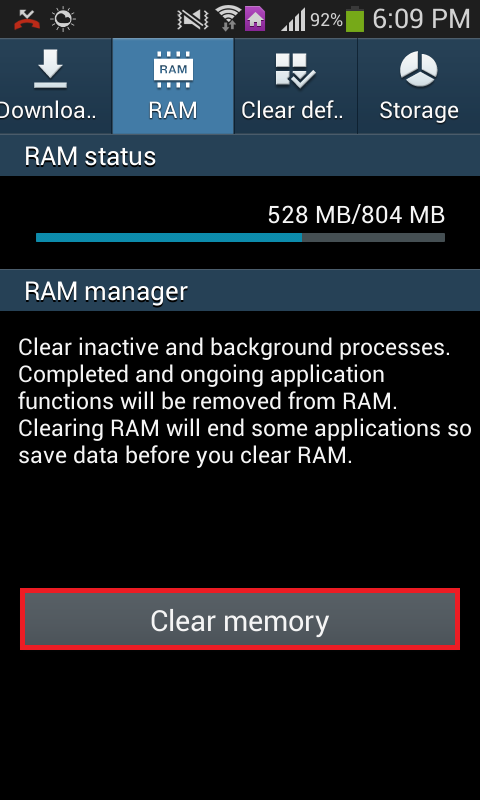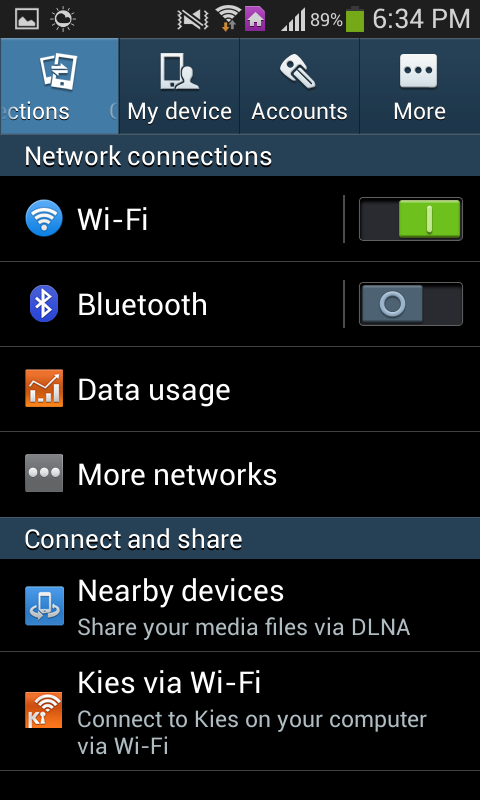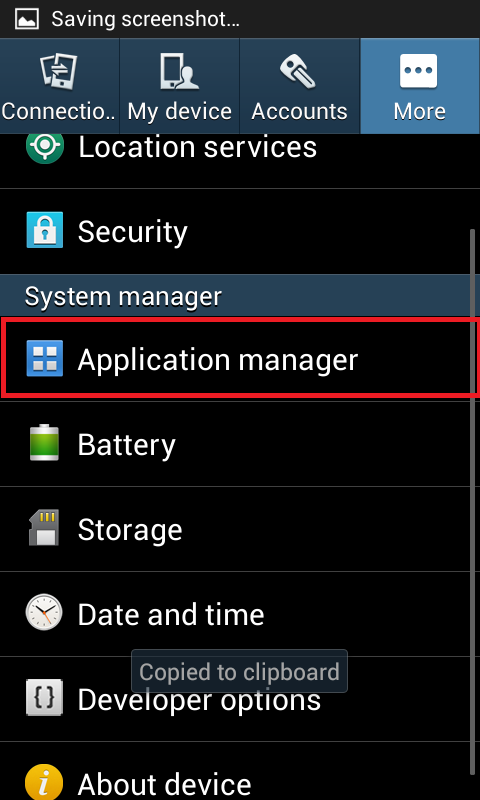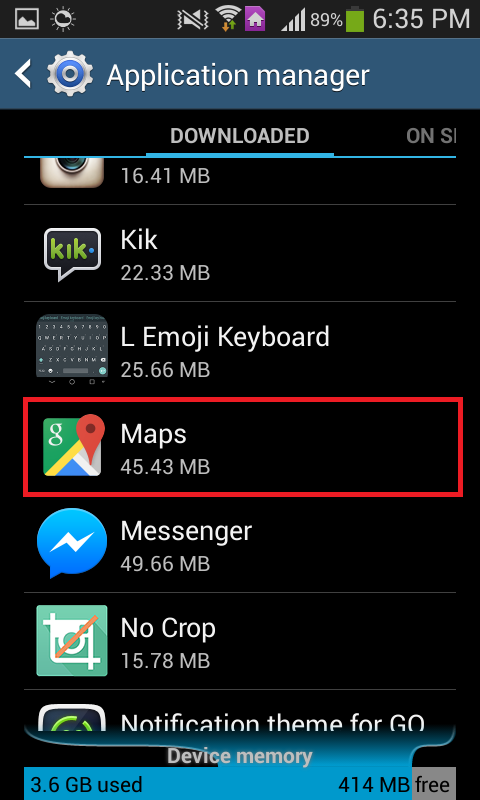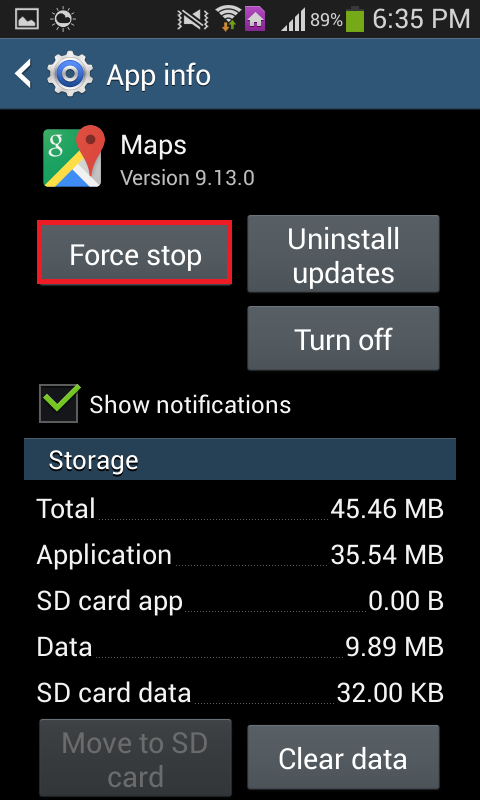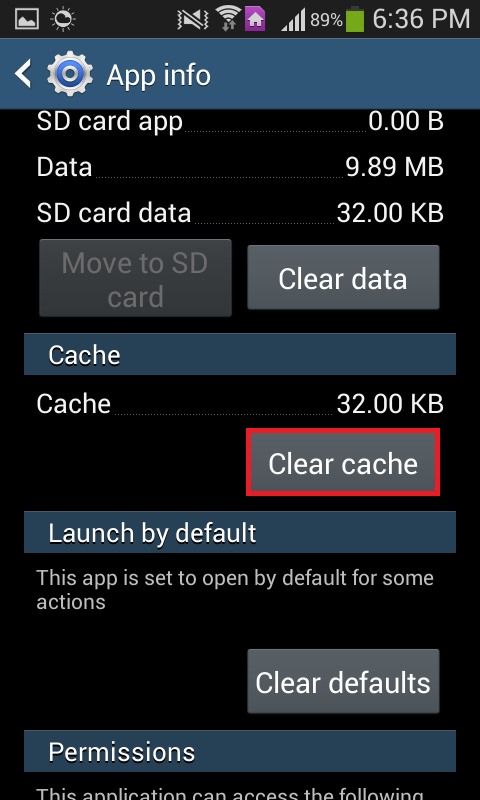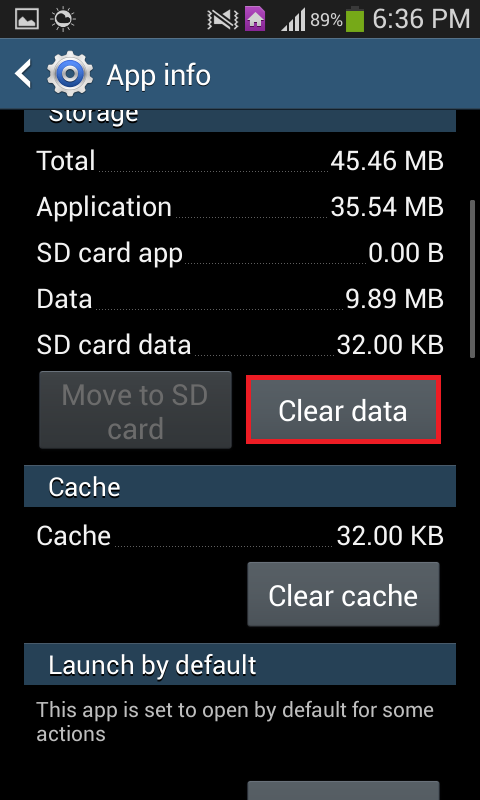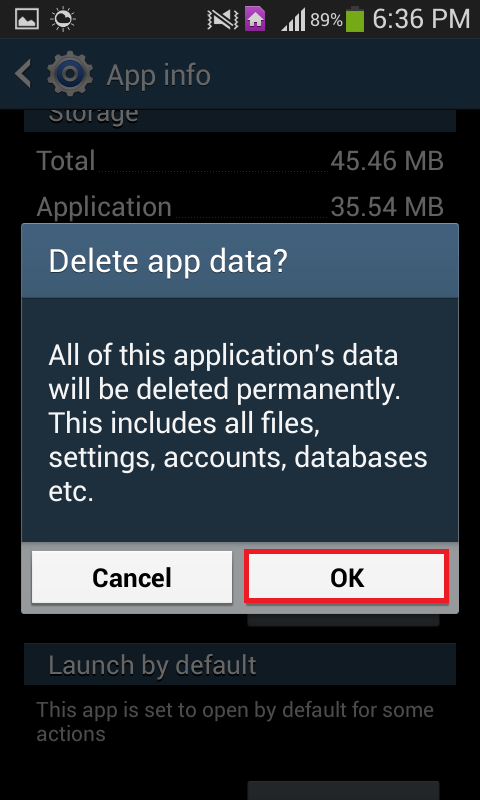As great an Operating System as Android is, it is full of its own unique flaws. One of the most aggravating and common flaws that the Android OS has is the fact that Android applications are quite prone to force-closing, upon which they display the “Unfortunately, (name of app) has stopped unexpectedly” error.
No application is safe from this error, not even applications such as Maps that have been developed by Google itself. Maps is quite a useful app, which is why having it force-close after every 5 seconds of activity can be extremely troublesome.
The following are the three solutions that have proven to work against the “Unfortunately, Maps has stopped” error:
Solution 1: Uninstall the updates of the Maps app
Since Maps is a system app, uninstalling and reinstalling it is entirely out of the question. However, what a person can do is uninstall all of the updates for the app and then allow the app to build itself back up from scratch.
1. Go to Settings.
2. Locate and open the device’s Application Manager.
3. Keep going down the list until the Maps application appears. Tap on the Maps app.
4. Tap on Uninstall updates.
5. Confirm the action.
6. Open the Maps app and allow it to reinstall all of the updates.
Solution 2: Free space on the device’s RAM
Freeing space on an Android device’s RAM can give applications more room on the device’s Random Access Memory to work with, effectively decreasing the chances of any app crashing.
1. Head to the RAM Manager that is present on all Android devices out of the box, although it varies from one device to the other.
2. Look for and tap on an option along the lines of Clear memory or Clear RAM.
Solution 3: Clear the cache and data for the Maps app
1. Repeat the first three steps from Solution 1.
2. Tap on Force stop and confirm the action.
3. Clear the cache for the Maps app by tapping on the Clear cache
4. Press Clear data and then confirm the action.
5. Close the Settings app and run the Maps app.
This should fix the issue you’re having. BUT if you still have any issues; feel free to post in the comments section below for further assistance or ask on eQuestions.net
The post BEST FIX: Unfortunately, maps has stopped error appeared first on Appuals.com.